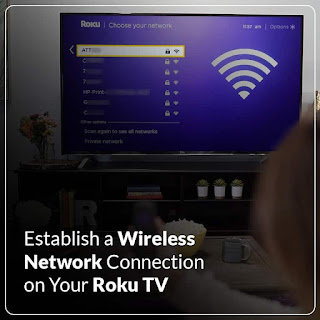Roku is a main American organization known for assembling a wide scope of computerized media players helpful in smooth video web based. Furthermore, the entirety of the Roku media players accompany a straightforward, powerful, and highlight rich controller. Also, the appearance and highlights of the Roku remote change as per the model. In any case, the entirety of the controllers accompany a directional cushion, a home and back catch, and fastens to play and delay the recordings. Likewise, a few models accompany additionally have brisk dispatch catches for some mainstream web-based features, including Netflix and Hulu. At times, the clients think that its troublesome or risky to associate the remote to their Roku player. In this manner, when the Roku remote isn't working, the clients are regularly prescribed to reset it. In this blog, we have given the snappy and direct strides to reset the Roku remote.
Type of Roku Remote
There are two sorts of Roku controllers: an upgraded remote and the less difficult infrared remote . The upgraded remote is a "point anyplace" remote that can handle the media player regardless of any place it is pointed. Then again, the easier infrared remote needs to be guided right towards the player to work it.
NOTE: The clients regularly face the "Roku remote isn't working" issue with the upgraded remote. The less complex infrared Roku remote is generally viable with any Roku player as it is pointed straightforwardly towards the player. On the off chance that the clients find that their infrared Roku remote isn't working, they are proposed to change their batteries.
Roku Remote Reset Procedure
In this segment of the blog, we have given a simple bit by bit system to reset the Roku remote . Along these lines, all the clients whose Roku remote isn't working are proposed to adhere to all the guidelines given underneath:-
- To start with, the clients are recommended to eliminate the batteries from their Roku remote .
- Presently, unplug the force link from the Roku media player and hang tight for five to ten seconds.
- After this, plug it back in once more.
- Presently, when the Roku's home screen shows up on the TV screen, the clients are encouraged to embed the batteries in the Roku remote.
- Presently, the clients are recommended to search for the reset button situated in the battery segment.
- After this, press and hold the reset button for around five seconds.
- At that point, the blending light on the remote will begin blazing.
- Note: the area of the blending light may differ as per the media player model. In any case, it is generally found either in the battery compartment close to the reset button or at the front of the remote .
- Subsequently, in the wake of following the above advances, all the clients have now effectively reset and matched the Roku remote with the Roku media player.
Conclusion
In this blog, we examined and settled quite possibly the most well-known issues looked by Roku clients. Once in a while, because of some specialized glitches or ill-advised settings, the clients frequently gripe that their Roku remote isn't working. Hence, in this review, we referenced the means through which the clients can undoubtedly arrangement their Roku remote to determine the issue. On the off chance that clients actually face any trouble identified with Roku remote , they are proposed to contact the Roku Support group.
Orginial Source|