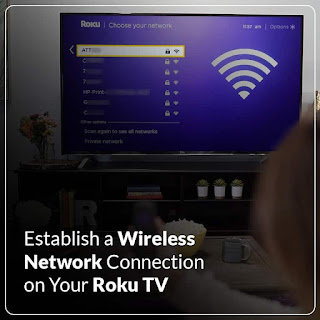Follow the instructions closely for secureRoku Login
The initial
step is to open the internet browser as per your choice on your computer or
laptop on which you are working on. The list of the commonly used internet
browsers are Internet Explorer, Google Chrome, Apple Safari, UC Browser,
Microsoft Edge and many more.
- Once you
have launched the web browser as per your compatible operating system, in the
browser’s address bar type roku.com.
- Doing so, you will be presented with the official webpage of Roku, navigate and tap on the Sign In button.You will trace this option in the top right corner of the page.
- As a result, it will present you with the Roku Login web page.
- On the same page, you are required to fill in the respected fields with the relevant information.
- Email
Address- First
of all, insert the username that is already linked with this account in the
specified field correctly.
- Password- In the next text box, input the
password that you have constructed to protect your Roku account from the online
frauds.
- Apart from this, you will get an option to save your Roku login details. For this, select the checkbox “Remember me” to give permission to your system to save the login credentials so that you can directly login to your Roku account next time. This is an optional step.
- Thereafter, click the checkbox of I’m not a robot and select the appropriate images to confirm the same and proceed further.
- Conclude the process just by hitting the Sign In tab from the bottom of the screen.
For More Information Also Read This>>How To Install a Wireless Network Connection on Your Roku TV?